How To Sign-in To AWS Console Mobile Application?
4.9 out of 5 based on 10587 votesLast updated on 13th Nov 2024 18.4K Views
- Bookmark

Learn the steps to sign in to the AWS Console Mobile App, from downloading the app to secure login for easy access to AWS services.
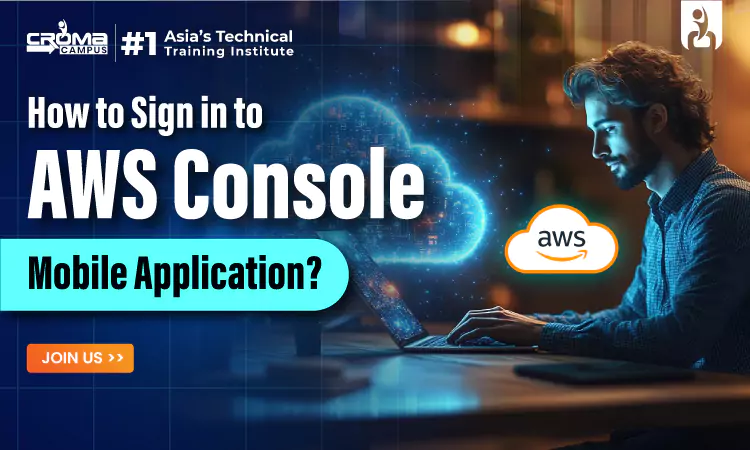
Introduction
Amazon Web Services (AWS) offers over 200 fully featured services worldwide. The AWS Console Mobile Application is a valuable tool for professionals and graduates, providing a convenient way to monitor resources and manage AWS services from their mobile devices. This guide will walk you through the step-by-step sign-in process, covering each aspect in detail.
In this guide, you will learn about key features, how to download and set up the app, and explore different sign-in methods and security options like Multi-Factor Authentication (MFA). Whether you’re new to AWS or an experienced user, following these instructions will ensure a smooth setup experience and efficient use of AWS resources through the mobile console.
Why Use the AWS Console Mobile Application?
Before jumping into the sign-in process, here’s a quick look at some key benefits of the AWS Console Mobile App:
Feature | Description |
Real-Time Notifications | Get instant alerts on important events, like changes in account status or service updates. |
Resource Monitoring | Monitor AWS resources across various regions and view essential metrics. |
Quick Access to Key Metrics | View important data on mobile-friendly dashboards for faster insights. |
Secure Mobile Access | Access your AWS account anytime, anywhere, with robust security options. |
The app is designed to enhance the mobility of AWS users, providing professionals and graduates with the flexibility to work on AWS infrastructure wherever they are. Paired with an AWS Online Course, it’s ideal for tracking and managing resources in real time, empowering users to deepen their AWS skills while managing tasks on the go.
Step 1: Downloading the AWS Console Mobile App
To start using the AWS Console Mobile App, you first need to download it onto your mobile device. Here’s how:
- For iOS Users: Open the Apple App Store and search for “AWS Console.” Select the app by Amazon Web Services, and download it.
- For Android Users: Go to the Google Play Store, search for “AWS Console,” and download the app.
Once the app is installed, open it to begin the sign-in process.
Step 2: Creating an AWS Account (If You’re New)
If you don’t already have an AWS account, you will need to create one to use the AWS Console Mobile App. Here’s a step-by-step guide:
- Go to the AWS Website: Open a web browser on your computer or mobile device and visit aws.amazon.com.
- Click “Create an AWS Account”: you will find this button at the top of the homepage.
- Enter Account Information: Provide your email address, a secure password, and a unique account name.
- Billing Information: AWS requires a payment method to verify your identity. Add a valid credit or debit card; AWS offers a free tier, but certain services may charge depending on usage.
- Identity Verification: AWS will prompt you for a phone number to verify your identity with a one-time password.
- Choose a Support Plan: AWS offers four plans: Basic (free), Developer, Business, and Enterprise.
Step 3: Opening the AWS Console Mobile App
Once you have downloaded the app and have an AWS account ready, follow these steps to open the app and get started:
- Launch the App: Tap the AWS Console Mobile App icon on your device to open it.
- Select Region: Choose the AWS region closest to you from the drop-down menu. AWS has 28 geographic regions worldwide, each with multiple Availability Zones.
- Select Sign-in Type: You will see options for signing in with different user types:
- Root User: Use this option if you are the primary account owner with root-level permissions.
- IAM User: Choose this option if you are an Identity and Access Management (IAM) user, typically used by team members or employees with limited permissions.
- Multi-Factor Authentication (MFA): AWS offers Multi-Factor Authentication for enhanced security, which is optional but highly recommended.
Step 4: Signing in with Different User Types
The AWS Console Mobile App supports multiple sign-in types, so let’s look at how to sign in as a root user or IAM user.
1. Root User Sign-In
If you are the primary AWS account holder, follow these steps:
- Enter Email: Input the email associated with your AWS root account.
- Password: Tap "Sign In" and enter your password.
- Multi-Factor Authentication (MFA): If MFA is enabled, enter the code from your authenticator app to complete the process.
2. IAM User Sign-In
If you are an IAM user, here’s how to sign in:
- Enter Account ID or Alias: Your organization may have provided an Account ID or Alias, which uniquely identifies your AWS account.
- IAM Username: Input your IAM username assigned by your organization.
- Password: Enter your IAM password and tap “Sign In.”
- MFA (If Enabled): If your IAM account has MFA enabled, complete the sign-in process by entering the MFA code.
IAM provides highly customizable access management, allowing administrators to set permissions tailored to each user’s role within the organization.
Step 5: Setting Up Multi-Factor Authentication (MFA)
Here’s how to enable it:
- Open the AWS Console App: Access the “Settings” menu in the AWS Console Mobile App, and locate the MFA section.
- Select an MFA Device: Choose either a virtual MFA device (such as Google Authenticator or Authy) or a physical MFA device.
- Link the Device: Use your authenticator app to scan the QR code provided by AWS, and enter the generated code.
- Verify: Confirm your MFA setup by entering two consecutive codes displayed in your authenticator app.
Did You Know? Enabling MFA can reduce the risk of unauthorized access by over 99%, making it an essential step for safeguarding cloud accounts.
Also Read This:
AWS Serverless Application Model
AWS Cloud Practitioner Exam Questions
Troubleshooting Common Sign-In Issues
Here’s a quick troubleshooting guide for common sign-in issues:
Issue | Solution |
Incorrect Password | Double-check that you’re using the correct password for your user type (root or IAM). |
Unrecognized Account ID | Verify the Account ID or Alias for typos or ask your admin if you’re unsure. |
MFA Code Not Accepted | Check if your mobile device time is synchronized with the authenticator app. |
App Crashes on Launch | Restart the app, or uninstall and reinstall it. Android users may also clear the app cache. |
These troubleshooting steps should resolve the most common issues. For more complex issues, AWS support is available, especially for those with a Business or Enterprise support plan.
Also, For more information visit here: Microsoft Azure Course Online
Sum Up
With the AWS Console Mobile Application, you can efficiently monitor and manage your AWS resources on the go. The app is designed to streamline access to key AWS features, making it an essential tool for graduates and professionals in cloud computing. The AWS Console Mobile App offers users a fast and secure way to manage AWS services from their mobile devices, enhancing convenience and flexibility. Whether you’re checking on cloud resources or receiving alerts on the go, this mobile app is a must-have for those looking to stay connected with their AWS environment.
Subscribe For Free Demo
Free Demo for Corporate & Online Trainings.
Your email address will not be published. Required fields are marked *
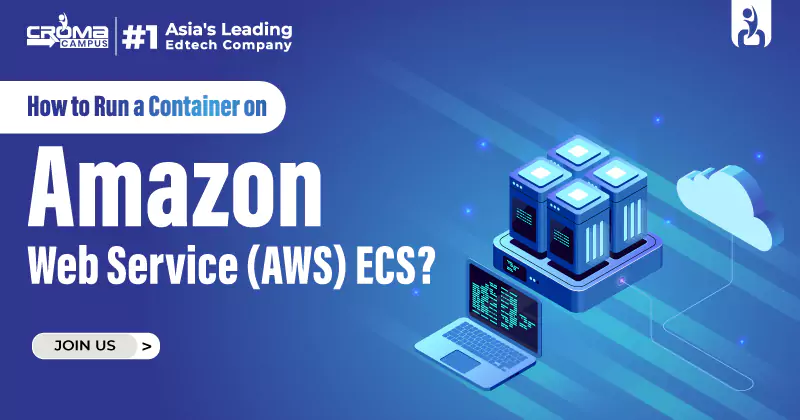
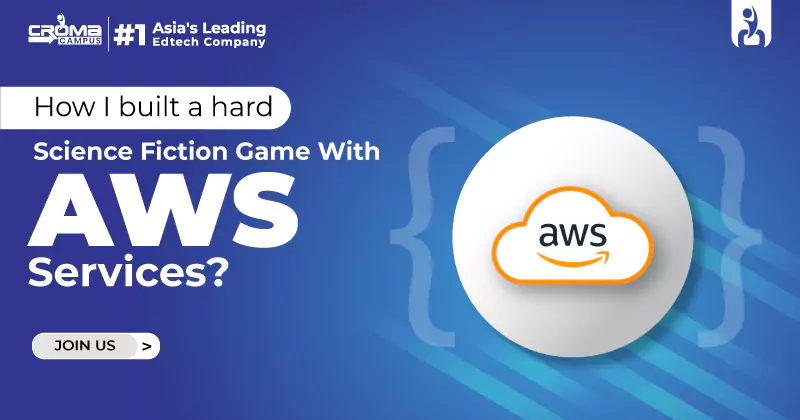






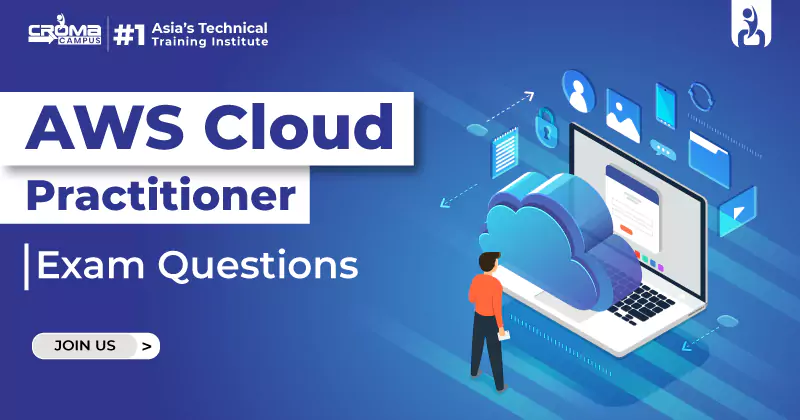
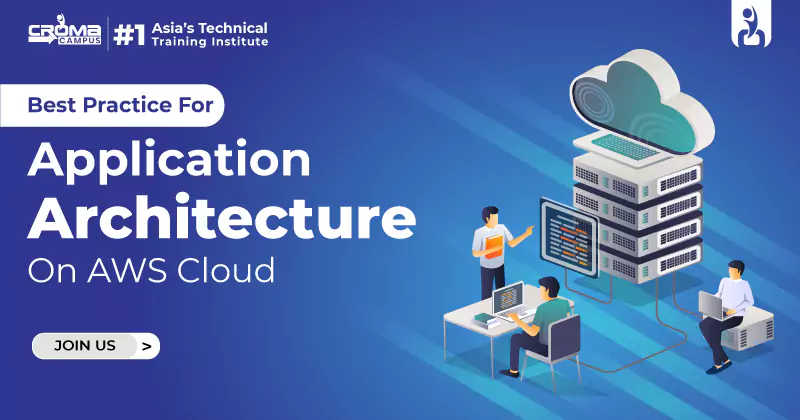
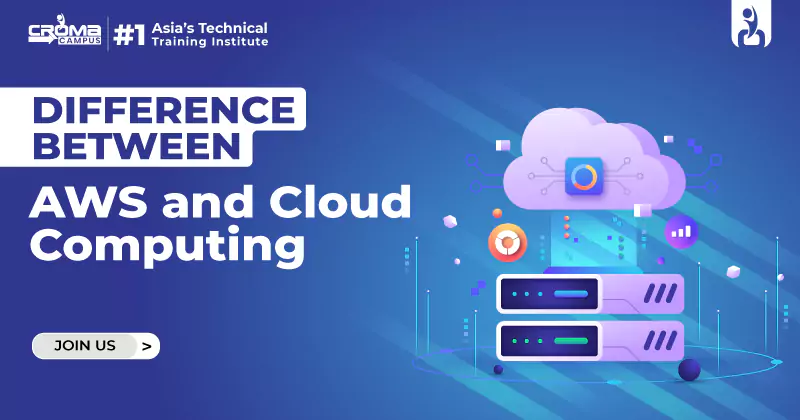




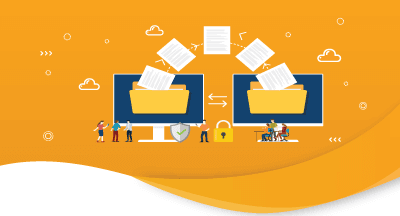
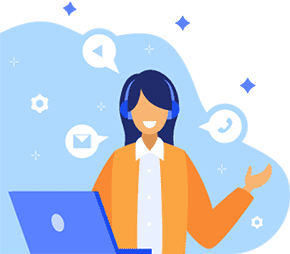

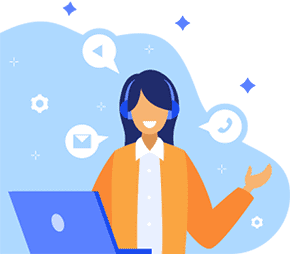
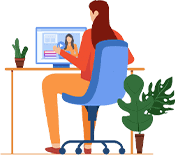

 Master in Cloud Computing Training
Master in Cloud Computing Training